1. Creating Boot in Linux Live USB using USB
2. Set boot priority in the bios as USB or Boot with USB
3. After that, exit the Bios it will appear like this
4. Wait a few seconds or minutes until the display appears as below
- Try Ubuntu: to try a standard feature in Ubuntu using live USB
- Install Ubuntu: for permanent installation in a computer system
5. Select Install Ubuntu and will appear as below
6. Select Continue, then the display appears as below
- Erase disk and install Ubuntu, then you will give full access to Porses instalalis Ubuntu to manage HDD you have
- Something else, this is an option to manage the HDD as where the user needs.
7. Choose Something Else eat will appear below
8. Select the free space and select add. Then the display will appear below
At this stage we will create a swap partition, swap partition which is as pembatu memory (RAM) you have. The state of memory in this tutorial is 512 MB and the memory swap is 2x of which is owned. If we have a number of 2GB of memory or more, we do not need to make this swap partition. click Ok
9. Having made the step number 8 is complete, we continued to make the system partition for Ubuntu. Select Add again, and will appear as below tampilah
Format HDD using Ext4 or Ext3 because it's a format specifically designed for the Linux Operating System. Type for the new partition, Location for the new partition, Use as, Mount Point equate it with the picture above. click Ok
10. After that, it is the result of the configuration process number 8 and 9
Click the Install Now
11. After clicking Install Now we will be faced with the configuration as below
- Configure time zone, can be sesuiakan with our location. Continue
- This is the configuration that we use Keyboard Layout. Continue
- This is the user configuration, you can set Owner's Name, Computer Name, Username and password for a Super User. Continue
12. Once the configuration is complete the display will appear below
Just waiting for the installation process is complete.
13. Installation is complete, click Restart Now
Installing Ubuntu Linux Tutorial 12.04 finish, may be useful













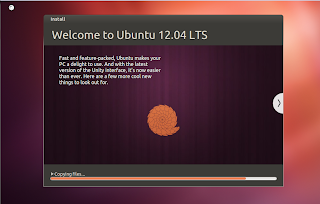




No comments:
Post a Comment